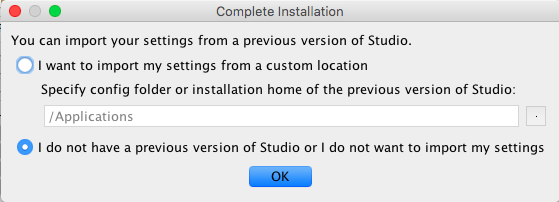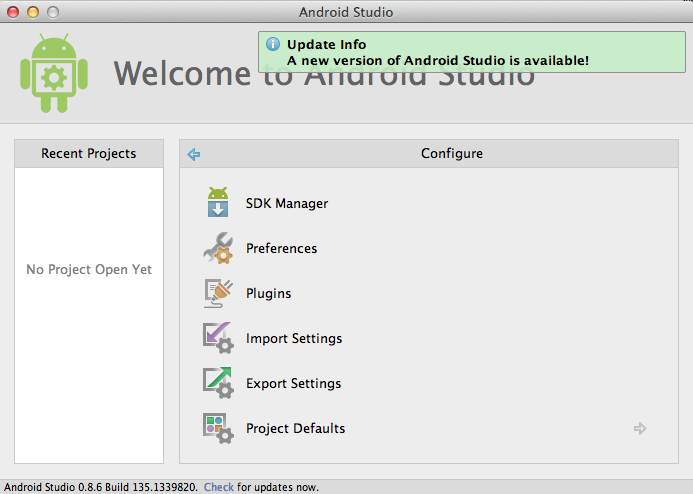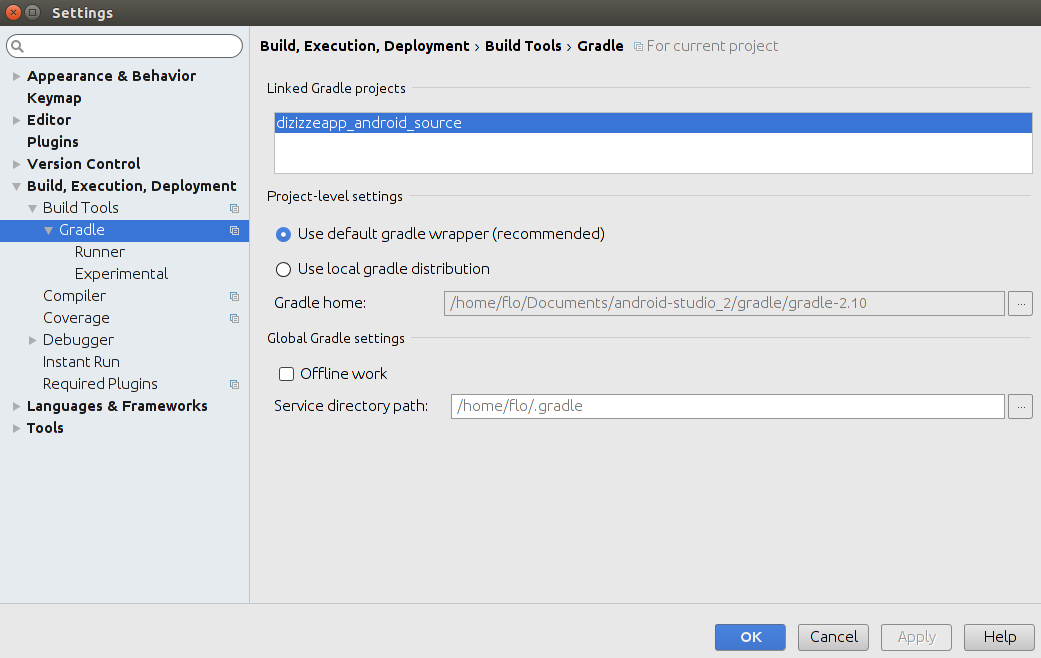Android Studio ile manuel APK oluşturma işlemleri
Her şeyden önce APK’yi oluşturmak için Android Studio’ya ihtiyacınız var. Henüz yapmadıysanız onu indirip yüklemeniz gerekecek:
Mobiluygulaman’da oluşturulan Andorid uygulamalar en azından Android Studio 4.0’da sürümüne ihtiyaç duyuyor.
Android Studio’yu eski uygulamalar için ayarlama
Android Studio’nun son sürümünü indirin: buraya tıklayın
Kurulumu resimlerde ki gibi tamamlayın
Standart seçin:
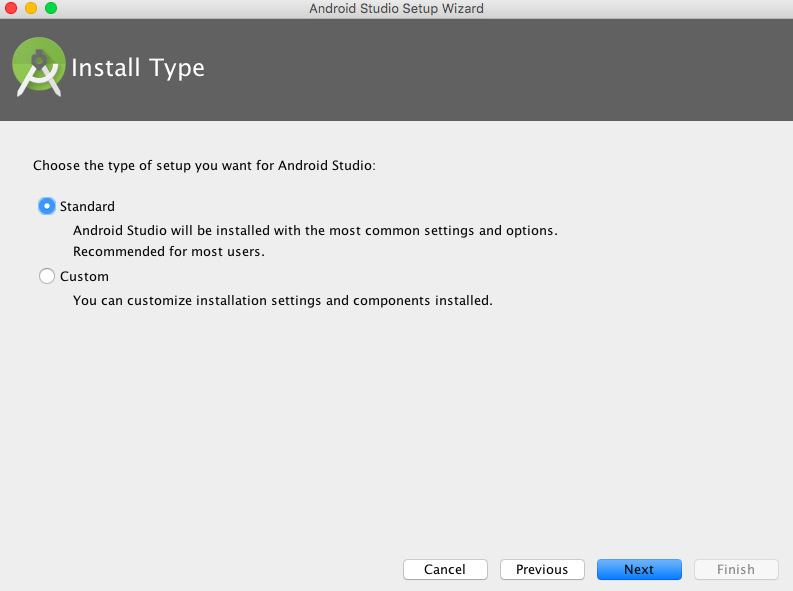
Bu ayarı seçin (“Stüdyoya eski bir sürümüm yok veya ayarlarımı içe aktarmak istemiyorum”):
İyisin.
Android Studio’yu 4.0’ın altındaki uygulamaları ayarlama
Http://tools.android.com/download/studio/canary/0-8-14 adresine gidin ve OS’nizle ilgili Android Studio v0.8.14’ü indirin ve yükleyin.
Ardından, https://developer.android.com/sdk/index.html adresine gidin ve sayfanın altındaki “Yalnızca SDK Araçları” bölümünde, OS’nizle ilgili SDK’yı indirip yükleyin.
Ardından, yeni yüklediğiniz Android Studio’yu açın ve “Yapılandır” ı tıklayın:
Ardından, SDK Yöneticisi ‘ni tıklayın:
Paketlerin bir listesini göreceksiniz, bazıları takılı değil bazıları değil. Onaylanan bazı öğeler ve bazıları yoktur. Zaten kontrol edilmiş olanlar dışında bunlardan da çok emin olun, kontrol edin, kontrol edin:
- Araçlar’da:
- Android SDK Yapı Araçları 19.1
- Android SDK Yapı Araçları 20
- Android SDK Yapı Araçları 21.1.2
- Android 4.4W.2’de (API 20):
- SDK Platformu
- Android 4.4.2’de (API 19):
- SDK Platformu
- ARM EABI V7a Sistem Görüntüsü
- Google API’ları (ARM Sistem Resmi)
- Ekstra olarak:
- Android Destek Havuzu
- Android Destek Kitaplığı
- Google Play hizmetleri
- Google Play Deposu
Ardından “X paketlerini yükle” düğmesini tıklayın:
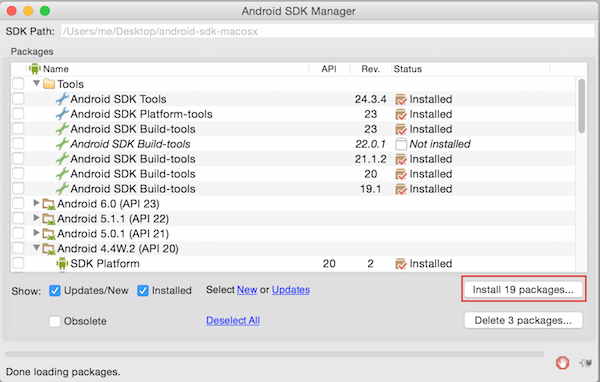
Ardından her lisansı tıklayın ve “Lisans Kabulü” nü seçin ve ardından Yükle’yi seçin:
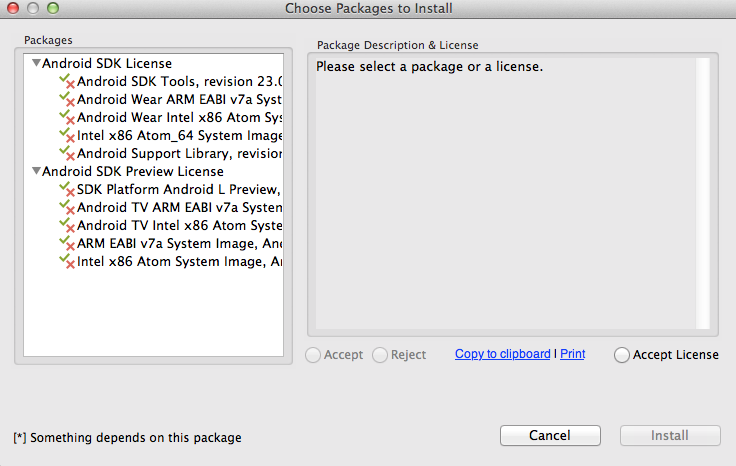
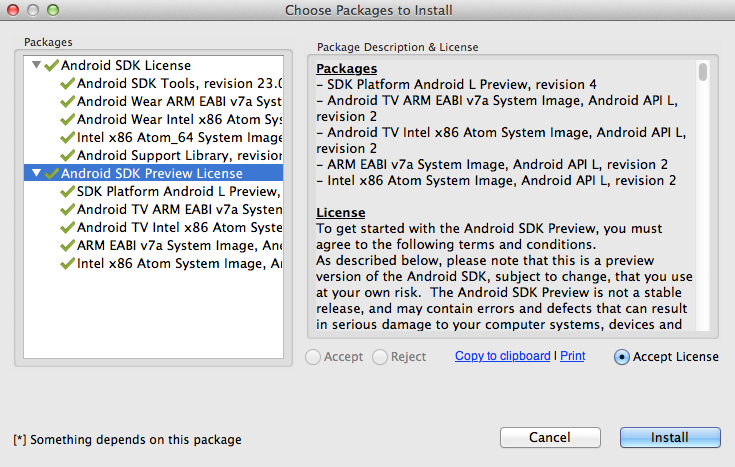
Tüm paketler yüklendikten sonra böyle bir şey olmalı:
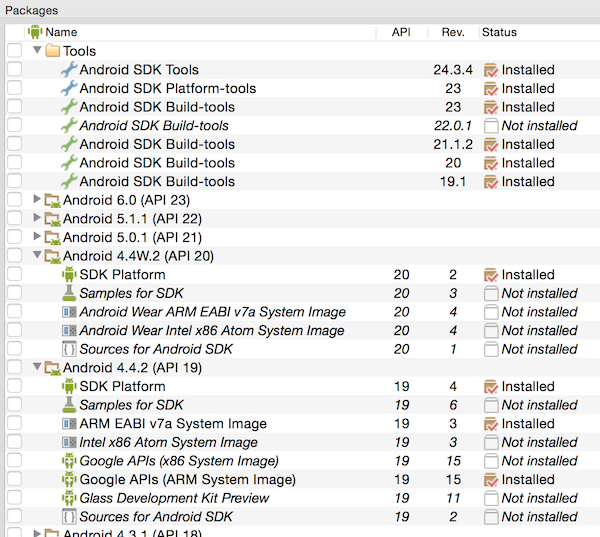
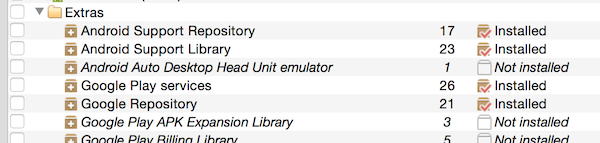
Voila, Android Studio’nuz APK’ları oluşturmaya hazır.
Bir APK nasıl oluşturulur?
Not: push bildirimlerini göndermek istiyorsanız APK’nizi oluşturmadan önce backoffice’iniz için Android Push tuşlarını doldurmanız gerektiğini unutmayın. Android push bildirimleri ile ilgili makalemiz .
Backoffice’inizdeki Yönet> Uygulamalar’da uygulama sayfasında girin, sayfaya gidin ve “Android Sürümü” nü tıklayarak Android Kaynak dosyalarını indirin:
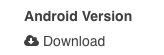
Ve bu dosyayı aç.
Ardından Android Studio’nun ana menüsüne dönün:
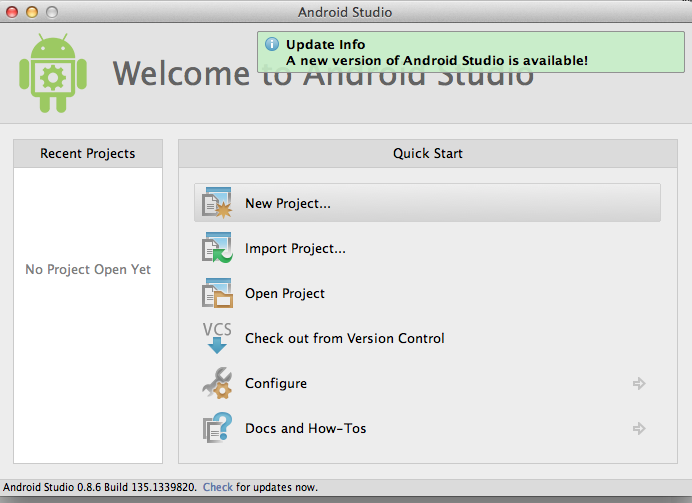
“Projeyi Al” ı tıklayın. Bir uyarı mesajı görürsünüz, normal işlem olduğundan endişelenmeyin, Tamam’ı tıklayın.
Sonra, açtığınız Android Kaynak klasörünü seçin ve “içe aktarma” yı tıklayın.
Projeniz içe aktarıldığında soldaki menüden “android_source” klasörünüzü tıklayın ve ağacı açın.
Ana menüden Yapı> İmzalı APK’yi Oluştur’u tıklayın.
Ardından, ileri’ye tıklayın ve bu ekranı elde edin:
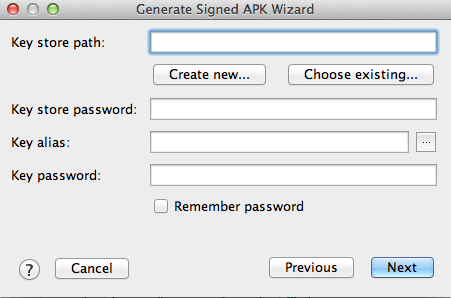
Zaten yayımlanmış bir uygulamanın güncellemesine mi yoksa yeni bir uygulama mı olduğuna bağlı olarak:
– Yeni bir uygulamaysa “Create new”
– Yayınlanmış bir uygulamanın güncellenmesi ise “Choose existing” seçeneğini seçin
(Bu yazıda ilk davayı göreceğiz, ancak ikinci durum neredeyse aynı.)
Tamam, bu nedenle “Yeni oluştur” u seçtiniz. Şimdi, çok organize olduğunuz biri olduğunuzu varsayıyoruz (zaten yoksa, iOS yayını hakkındaki makaleyegöz atın ve klasörlerinizi aynı şekilde düzenleyin) ve böylece bilgisayarınızdaki uygulama yayınınız için bir klasör oluşturmuş olursunuz. Android sources dosyasını indirmeden önce, bilgisayarınızda “Awesome App” adında bir klasör oluşturmuş olursunuz, örneğin, iki alt klasöre sahip: bir tane grafik öğeler için, bu uygulamanın ekran görüntüleri gibi bir tane ve bir tane olacak sertifikalar için. “Sertifika” olarak adlandırdı. Böylece, bilgisayarınızda “Sertifika” alt klasörü ve “alt klasör” grafik “ile” Müthiş Başvuru “adlı bir klasör var.
Tamam, şimdi Android Studio’ya geri dönelim. “Yeni oluştur” u tıkladın ve bu ekranı aldın:
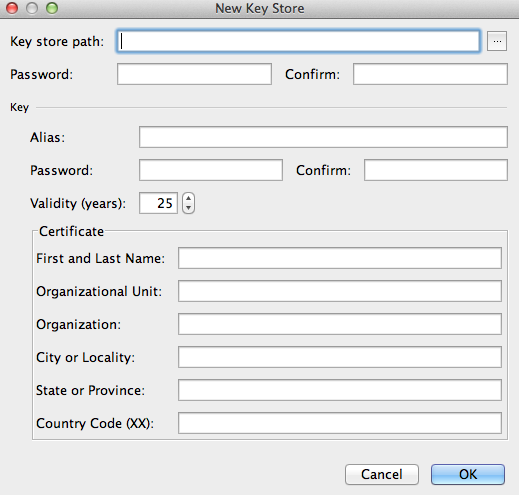
Şimdi bilgisayar klasörüne göz atmak için düğmeye tıklayın ve “My Awesome App” ana klasöründeki “certificate” klasörüne gidin ve “Dosya adı” alanının altındaki “certificate” yazın ve ok tıklayın:
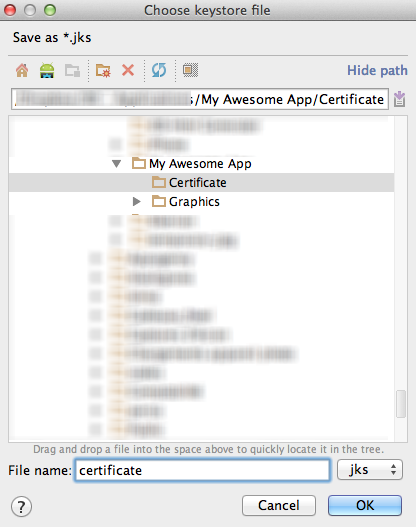
Anahtar Deposu için bir şifre girin, bir takma adı girin (uygulamanın adı OK) ve Anahtar Uzmanları’nın bir şifresini girin, geçerlilik süresini 99 yıl olarak ayarlayın ve uygulama sahibinin adını girin. Sonra Tamam’ı tıklayın:
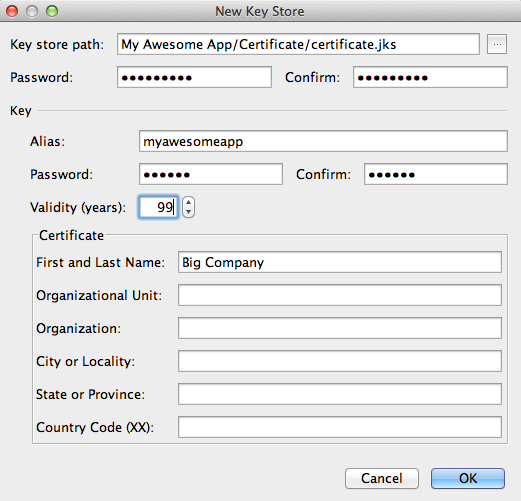
Özet ekranında ileri butonuna tıklayın:
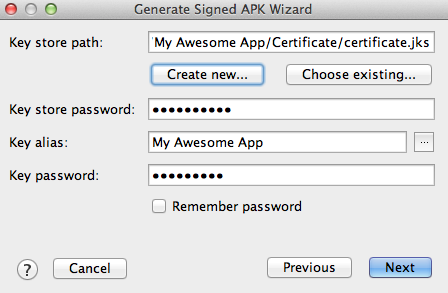
Daha sonra bir sonraki ekranda, “Build Type” için “Release” ı seçin ve ardından Son’a tıklayın. APK’nız oluşturuldu.
NOT:
Android Studio 2.0’dan “Hata:” hatasıyla karşılaşabilirsiniz. Com.android.build.gradle.BasePlugin ‘Plugin arayüzünü uygulamıyor. “. Bu sorunu çözmek için, Dosya> ayarlar> uygulama yürütme derlemesi> araçları oluştur> gradle’da Android Studio’nun menüsüne gidin ve ardından aşağıdaki resimde olduğu gibi “Varsayılan gradley sarmalayıcıyı kullan” seçeneğini işaretleyin: